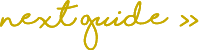箔押し印刷のデータ作成方法
箔押し印刷用のデータ作成方法について解説いたします。
箔押し印刷は金属版を製作して印刷しますので、一般的な商業印刷と比べると少し異なったデータの作り方をします。
下記制作方法をご確認の上、デザインデータの制作をお願いいたします。
▶️ 通常カラー印刷のデータ作成方法についてはこちらのページをご覧ください。
テンプレートのダウンロード
入稿データを作成する際は、当店指定のテンプレートをダウンロードしてお使いください。テンプレート内に注意事項などを記載していますのでデータ不備が少なくなります。
希望サイズのテンプレートがない場合やCanvaを使用する場合は、以下の設定でドキュメントを作成してください。
- Illustrator:
サイズは「仕上がりサイズ」、カラーモードは「CMYK」、ラスタライズ効果設定は「高解像度(300ppi)」、裁ち落としは「3mm」に設定します。 - Photoshop:
サイズは「仕上がりサイズ」、カラーモードは「モノクロ2階調(またはグレースケール)」、解像度は「1,200ppi」に設定します。 - Canva:
「カスタムサイズ」で単位を「mm」に変更し、「仕上がりサイズ」を入力してドキュメントを作成します。
デザインする際の注意点
K100%のみ使用してデザインしてください
箔色に関わらずK100%(モノクロ100%)でデータを作成してください。Canvaの場合は「ブラック#000000」色を使用してください。箔押し印刷ではアミ(薄い色)やグラデーションは表現できません。
箔が2色の場合は2版目レイヤーにデザインしてください。表示上、黒が重なって見づらい場合はC100%に変更していただいて構いません。
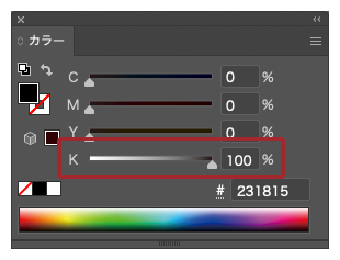
文字は6pt以上、線は0.3pt以上を推奨
文字は6pt以上、線は0.3pt(約0.1mm)以上を推奨しています。
推奨ポイントでも画数の多い文字などは潰れてしまう可能性がございますのでご注意ください。
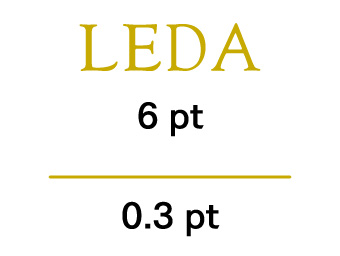
広範囲のベタは極力避けてください
ベタ(塗り潰し)の多い図形は掠れやピンホールなどの問題が起きる場合があります。 ベタ領域は30mm×30mm以内を目安にデザインしてください。
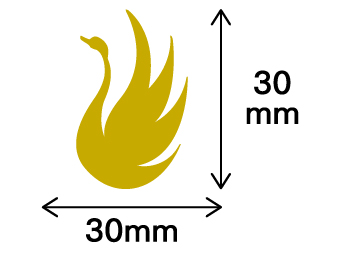
抜き文字は若干太らせてください
ベタの背景に抜き文字や線を入れる場合は、推奨サイズやデータ上の見た目よりも太くデザインしてください。 箔が抜けきらずに詰まってしまう可能性があります。仕上がりは、データ上より細く再現されます。

天地左右に3mmのマージンが必要です
箔押しの箇所は仕上がりサイズの天地左右より各3mm内側に入れてください。 フチ無し印刷を希望される方は別途お見積もりで対応いたします。

抜き合わせのデザインは対応できません
2色以上使用する場合、抜き合わせ(隣接)のデザインはご対応できません。
各色が隣り合わないように1mm以上空けてデザインしてください。(箔の上から箔を載せることもできません)

デザインソフト毎の注意事項
Illustratorで作成する場合
- 文字情報はアウトライン化してください
- 画像を使用する場合、原寸で解像度350ppi以上、K100%のデータを配置してください。また、埋め込みはせずにリンクで配置してください。
- 箔押しが片面1色の場合は「1版目レイヤー」に、片面2色の場合は2色目を「2版目レイヤー」にデザインしてください。
- ai形式で保存してください。(バージョンダウンはしないでください)
Photoshopで作成する場合
- 文字情報はラスタライズ化するかレイヤーを統合してください。
- レイヤーを統合する場合、注意事項レイヤーは削除してから統合してください。
- 箔押しが片面1色の場合は「1版目レイヤー」に、片面2色の場合は2色目を「2版目レイヤー」にデザインしてください。
- psd形式で保存してください。
Canvaで作成する場合
- カラー印刷部分がフチ無し印刷の場合、「ファイル」-「表示の設定」-「塗り足し領域を表示する」にチェックを入れてデザイン制作してください。
- 画像を使用する場合、原寸で解像度350ppi以上、K100%のデータを配置してください。
- 入稿データはPDF形式にしてください。
「ファイル」-「ダウンロード」から「PDF(印刷)」を指定します。チェック項目で「トリムマークと塗り足し」「PDFのフラット化」にチェックを入れて、プロ版をお使いの方はカラープロファイルで「CMYK」を選択してダウンロードを実行します。 - 箔押しと通常カラー印刷がある場合、または箔押しが2色以上ある場合はPDFデータをそれぞれ分けて入稿してください。(同じ面に印刷するのか、両面に印刷するのか分かるように指示をお願いします。)
- 無料版Canvaで制作したPDFデータはRGBデータの為、当店にてCMYKデータに変換いたします。変換して印刷すると、色が若干くすみますので予めご了承ください。
画像形式(jpg等)で作成する場合
- 当店指定のテンプレートで作成してください。テンプレートがない場合、制作いたしますのでご連絡ください。
- 解像度を変更せずに開き、保存してください。(当店のテンプレートは1,200ppiに設定しています)
- 箔押しと通常カラー印刷がある場合、または箔押しが2色以上ある場合は、データをそれぞれ分けて入稿してください。
PDFで作成する場合
- 仕上がりサイズでデータを作成してください。(トンボ不要)
- PDF/x1a形式またはPDF/x4形式で保存してください。
- 箔押しと通常カラー印刷がある場合、または箔押しが2色以上ある場合はPDFデータをそれぞれ分けて入稿してください。(同じ面に印刷するのか、両面に印刷するのか分かるように指示をお願いします。)
Officeデータで作成する場合(Word、Powerpoint等)
- 印刷データ用に変換作業が必要になります。別途調整料を頂戴して作業しますので事前にご相談ください。
確認用の画像を作成(Illustratorの場合のみ)
JPGで画像を書き出す
仕上がり確認用にJPG画像を用意してください。
Illustrator上の「ファイル」-「書き出し形式」を実行します。ファイルの種類を「JPG」にして保存してください。
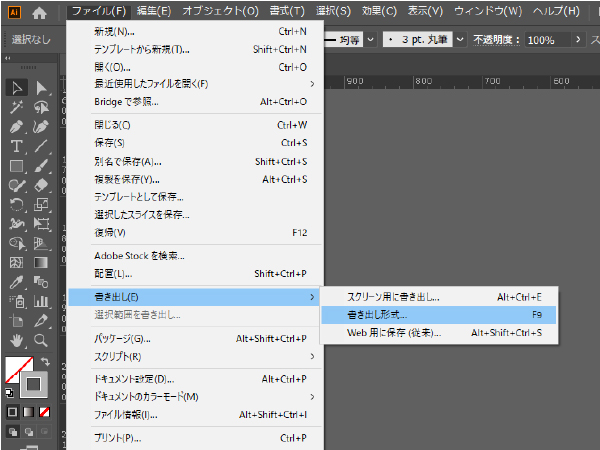
デザインデータの入稿方法
ZIPファイルに圧縮してください
ご入稿いただく実データや画像データなどは、全て1つのフォルダにまとめてZIP圧縮してください。
複数ご注文された場合、ファイル名などで分かりやすくしてください。
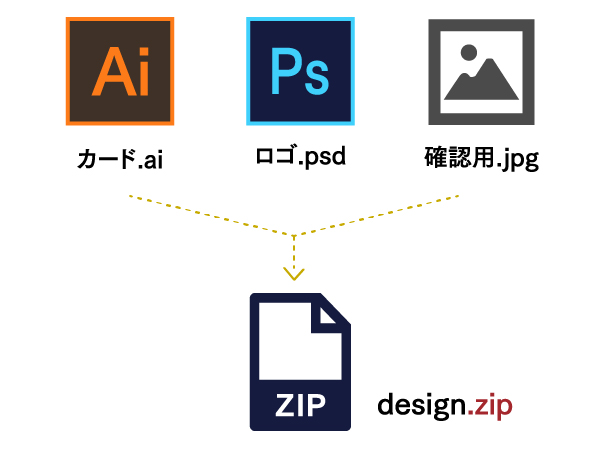
マイページから入稿データを送信する
ZIP圧縮した入稿データをマイページから送信してください。
入稿可能なご注文状況の場合、ご注文履歴の「データを入稿する」ボタンが表示されますのでアクセスしてください。
案内にしたがって入稿データを選択・送信するだけで簡単に入稿することができます。
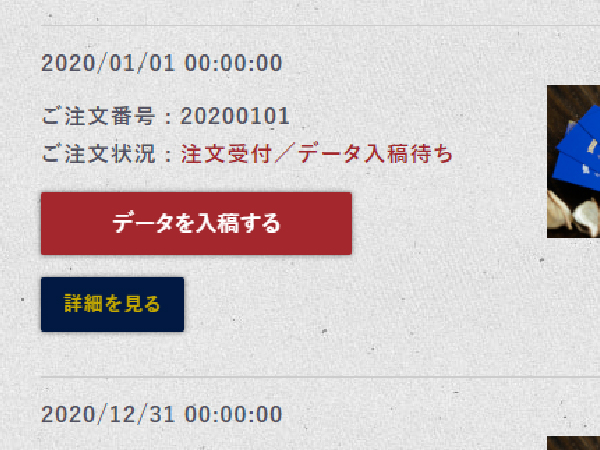
- データ入稿はご注文完了後にご利用いただけます。
- 事前にデータの確認を依頼したい場合は、お問い合わせページから送信してください。
![小さな箔押し工房 LEDA[レダ]](https://leda.jp/service/wp-content/themes/leda/images/logo.svg)